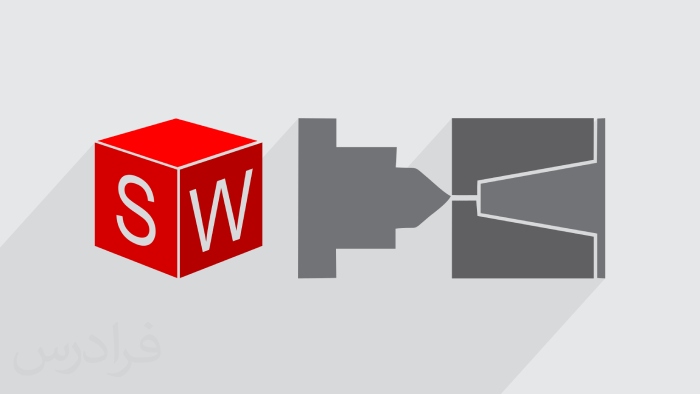یکی از مهمترین جنبه های فرآیند طراحی قطعه، طراحی برای ساخت (DFM) است. یک نقطه ی خوب برای شروع، مانند بسیاری از چیزهای زندگی، ویکیپدیا است. ویکیپدیا DFM را این گونه تعریف می کند:« فرآیند طراحی یا مهندسی یک محصول به منظور تسهیل فرآیند تولید و برای کاهش هزینه های مربوط به آن. DFM اجازه میدهد تا مشکلات بالقوه در مرحله ی طراحی که کم هزینه ترین مرحله برای رسیدگی به آنها است، برطرف شود. »
خودم بهتر از این نمی توانستم بگویم. باید خیلی سرراست باشد، درست است؟ خوب، فرم اغلب می تواند با عملکرد رقابت نموده و هنگام اتخاذ تصمیمات تجاری، باید توافقاتی نیز در خصوص طراحی صورت پذیرد. علاوه بر این، هرچه طراحی شما پیچیدهتر شود، بررسی مناسب بودن هر جزء برای ساخت، دشوارتر خواهد بود.
خوشبختانه، دسترسی به CAD سه بعدی در سالهای اخیر، ابزارهای متعددی را برای بررسی صحت طراحی شما بر اساس قوانین DFM به ارمغان آورده است. توجه داشته باشید که دستورالعمل های خاص مانند زوایای طرح توصیه شده یا ضخامت دیوار به سازنده بستگی دارد. اما استفاده از این ابزارها میتواند هزینههای ساخت، هزینههای تولید و زمان مورد نیاز برای بازاریابی را کاهش داده و حتی اعتبار شما را به عنوان یک طراح مهندسی خوب حفظ نماید.
در اولین پست از سه پست وبلاگ ما، بیایید نگاهی به بررسی های مفید طراحی موجود در SOLIDWORKS برای قالب گیری تزریقی بیندازیم.
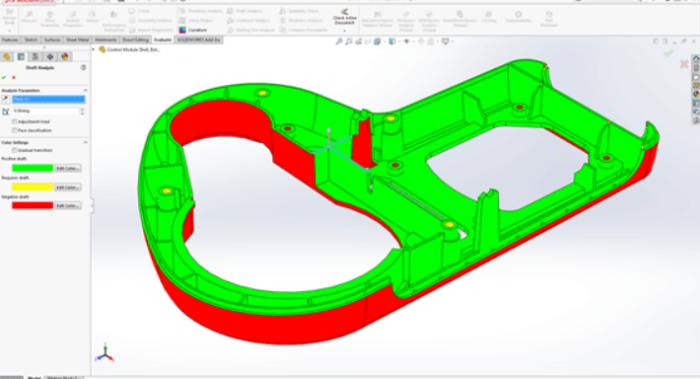
SOLIDWORKS طرح مثبت را با سبز، سطوح نیازمند طرح را با رنگ زرد و طرح منفی را با قرمز برجسته میکند.
تحلیل طرح
اولین موردی که میخواهید بررسی کنید، طرح اولیه است. بدون آن، قطعات به راحتی و تمیزی از قالب خارج نمی شوند. فرآیند قالبگیری معمولا بر اساس سرعت و حجم طراحی میشود؛ لذا هرچه قطعات راحتتر بیرون بیایند، سریعتر تولید شده و احتمال کمتری برای ایجاد هرگونه نقص ظاهری در آنها وجود دارد.
برای اجرای ابزار تجزیه و تحلیل طرح اولیه در SOLIDWORKS، آن را در تب Evaluate بخش CommandManager خواهید یافت. یا اگر می خواهید مسیر دیگری را طی نمایید، می توانید آن را در زیر منوهای کشویی در View > Display > Draft Analysis نیز پیدا کنید.
در هنگام اجرای آن، باید به SOLIDWORKS بگویید که چه جهت کشش و زاویه ای از طرح قابل قبول است. در اکثر مواقع، 2 درجه مقداری است که باید در پی آن بود. برای حذف کردن یا در صورت نیاز به ایجاد بافت روی سطح، باید حداقل 3 درجه اعمال نمایید.
سپس SOLIDWORKS طرح مثبت را با سبز، سطوحی که نیاز به طرح دارند، با رنگ زرد و طرح منفی را با قرمز برجسته میکند (با فرض این که همه ی آنها روی رنگهای پیشفرض تنظیم شده باشند). هنگام مشاهده ی قطعه از هر دو طرف جهت کشش، باید از یک طرف کاملا سبز و از طرف دیگر کاملا قرمز باشد. به هر سطح زرد، باید طرح اضافه گردد.
برای کمک بیشتر، SOLIDWORKS میتواند همه سطوح را بر اساس مثبت، منفی بودن یا نیاز به طرح داشتن، شمارش کند. برای این کار، کافی است روی کادر Face Classification کلیک نمایید. اگر دقیقا از زاویه ی جهت کشش مطمئن نیستید، از سه گانه ی تنظیم برای بازی با جهت های مختلف کشش استفاده کنید.
برای قطعات اساسی تر، ممکن است بخواهید از گزینه ی انتقال تدریجی بهره بگیرید که به جای رنگ های گسسته، از نمایشگر گرادیانی استفاده می نماید.
اگر نشانگر ماوس را روی هر یک از سطوح قطعه قرار دهید، بهروزرسانی پویایی از طرح سطحی که در آن قرار دارید، برای شما نمایان خواهد شد. همچنین خروج از دستور به رنگ ها اجازه میدهد تا روی قطعه نمایش داده شوند. این کار باعث میشود تا بتوانید به راحتی هر گونه تغییری را در قطعه ایجاد نموده و با ایجاد تغییرات، بروزرسانی رنگها را مشاهده کنید.

ضخامت مناسب دیواره جریان مناسب مواد را تضمین نموده و به جلوگیری از عیوب ظاهری کشیدگی یا اعوجاج کمک میکند.
تحلیل ضخامت
نکته ی بعدی کمک می کند تا از جریان خوب و یکنواخت مواد در قالب اطمینان حاصل شود. برای این که این اتفاق بیفتد، میخواهیم تا حد امکان به ضخامت دیواره ی ثابت نزدیک شود. این امر می تواند به ویژه در جایی که ما نافی ها ، گیره ها و دنده ها را اضافه می کنیم، چالش برانگیز باشد. برای برجسته کردن مناطق دارای مشکل، می توانیم از تجزیه و تحلیل ضخامت در SOLIDWORKS استفاده نماییم. این مورد در تب Evaluate واقع در بخش CommandManager یافت می شود؛ اما در منوی کشویی Tools نیز وجود دارد.
مقداری را بر اساس ضخامت کلی قطعه (آن چه میخواهید به عنوان ضخامت باشد) وارد کنید. با انتخاب گزینه ی Show Thin Regions، تمام سطوح نازک تر از آن مقدار در قطعه، رنگی می شود. دیواره های نازک به این معنی است که جریان پلیمر محدود شده و می تواند باعث ایجاد چرخه ی کوتاه گردد. دکمه ی Show Thick Regions را انتخاب کنید تا SOLIDWORKS همه ی سطوح ضخیمتر و نازکتر از مقدار مورد نظر را رنگ نماید. بسیار شبیه به تجزیه و تحلیل طرح اولیه، قرار دادن مکان نما روی مدل، ضخامت آن نقطه را نشان می دهد. اگر دیواره ها بیش از حد ضخیم هستند، ممکن است با علائم کشیدگی یا تاب خوردگی مواجه شوید.
ضخامت ایدهآل برای قطعات قالبگیری تزریقی بر اساس مواد متفاوت است؛ اما میتواند هر مقداری از 0.5 میلیمتر تا 25 میلیمتر باشد. البته بیشتر پلاستیکهای مهندسی بین 1 تا 4 میلیمتر مناسب هستند.
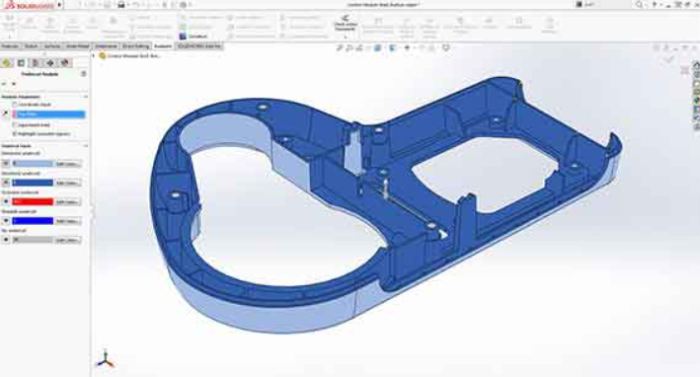
ابزار تحلیل بریدگی کناری، علاوه بر شناسایی این عیب در طراحی شما، می تواند برای یافتن جهت های مختلف کشش استفاده شود.
تحلیل بریدگی کناری
سومین بررسی در SOLIDWORKS برای قالبگیری تزریقی مربوط به تجزیه و تحلیل بریدگی کناری است. بریدگی بیشتر به معنای ابزار پیچیدهتر چند قسمتی است تا یک ابزار ساده ی دو تکه. پیچیدگی بیشتر نیز به معنای هزینه و زمان ساخت بیشتر به دلیل ویژگی هایی مانند اقدامات جانبی می باشد. آنالیز بریدگی درست در زیر تحلیل طرح اولیه قرار داشته و از این طریق می توانید اگر هنوز همه ی احتمالات را بررسی نکرده اید، یک بار دیگر، جهت کشش را برای گزینه ی استفاده از سه گانه ی تنظیم انتخاب نمایید. برای آسانتر دیدن این سطوح دارای بریدگی، میتوانید با کلیک کردن روی نماد پنهان/نمایش آیکون چشم در کنار هر نوع سطح، نمایش هر نوع از آنها را تغییر دهید.
البته، اگر واقعا میخواهید مطمئن شوید که قطعه ی قالبگیری تزریقی شما با موفقیت ساخته می شود، یک مرحله جلوتر رفته و آن را با SOLIDWORKS Plastics شبیه سازی نمایید. این امر در مقایسه با اجرای بررسیهای جداگانه، موارد بیشتری را به طور همزمان برجسته میکند؛ لذا اجرای بررسیهای طراحی با شبیهسازی قالب تزریق کامل، بهترین رویکرد می باشد – مخصوصا اگر میخواهید طراحی خود را در اوایل فرآیند توسعه انجام دهید.